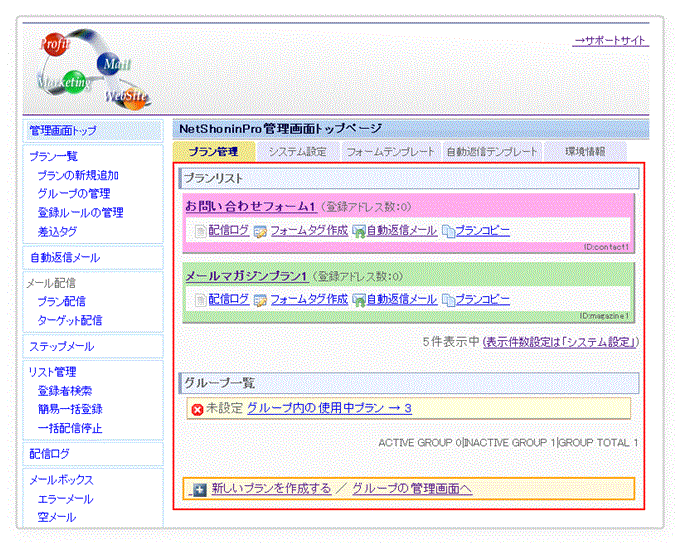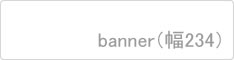- お問い合わせ
- ネット商人Proユーザー様専用
お問合わせフォーム
カスタマイズやWebシステム開発についてもどうぞ - Webシステム開発についてお問い合わせ
- Webマーケティングコンサルティングのお問い合わせ
インストーラー(2016年2月22日以降配布システム)
※本マニュアルでは
「http://【あなたの申請した設置URL(ドメイン)】/netpro/」に設置する(している)という説明をしております。
※「netpro」というフォルダ名は自由に変更することができます。
「netpro」というフォルダ名で説明をしておりますがもし設置フォルダ名を変更している場合は適時読み替えてください。
「http://【あなたの申請した設置URL(ドメイン)】/netpro/」に設置する(している)という説明をしております。
※「netpro」というフォルダ名は自由に変更することができます。
「netpro」というフォルダ名で説明をしておりますがもし設置フォルダ名を変更している場合は適時読み替えてください。
ブラウザのアドレス欄に
http://【あなたの申請した設置URL(ドメイン)】/netpro/proinstall.php
と入力して下記画面をだしてパーミッションチェックからはじめます。
http://【あなたの申請した設置URL(ドメイン)】/netpro/proinstall.php
と入力して下記画面をだしてパーミッションチェックからはじめます。
ブラウザでインストール画面にアクセスした時に
Internal Server Error
と表示されましたら
(たとえば、エックスサーバーの場合)
お手数ですがPHP環境のチェックを参照の上、FTPで指定のファイル名の変更をお願いします。
m(__)m
Internal Server Error
と表示されましたら
(たとえば、エックスサーバーの場合)
お手数ですがPHP環境のチェックを参照の上、FTPで指定のファイル名の変更をお願いします。
m(__)m
STEP.1 動作環境確認でファイルのパーミッションチェック
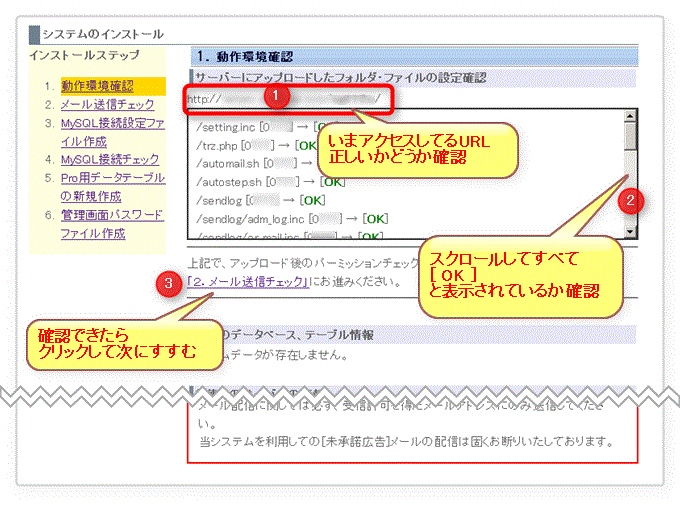
上記の(1)パーミッションの確認画面で[OK]の表示がされないファイルは下記のような画面がでます。
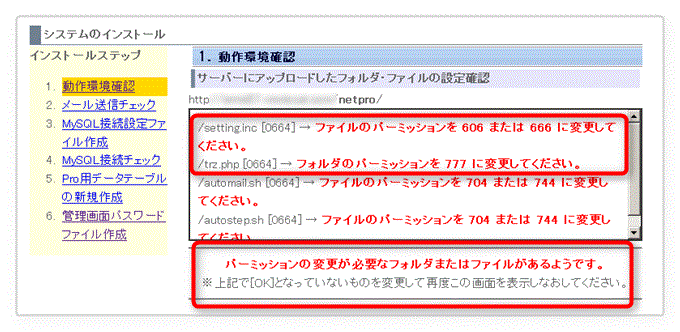
上記の[OK]の表示がされないファイルは
FTPソフトでパーミッションの変更をしてから再度インストーラ画面を表示してすべて[OK]表示となることを確認してください。
FTPソフトFileZillaでのパーミッションの変更方法
チェックですべて[OK]の表示がでましたら「2.メール送信チェック」に進みます。
FTPソフトFileZillaでのパーミッションの変更方法
チェックですべて[OK]の表示がでましたら「2.メール送信チェック」に進みます。
▼
STEP.2 メール送信チェック
テストメールを受信するメールアドレスと送信元メールアドレスを入力して「メール送信」ボタンをクリックしてください。
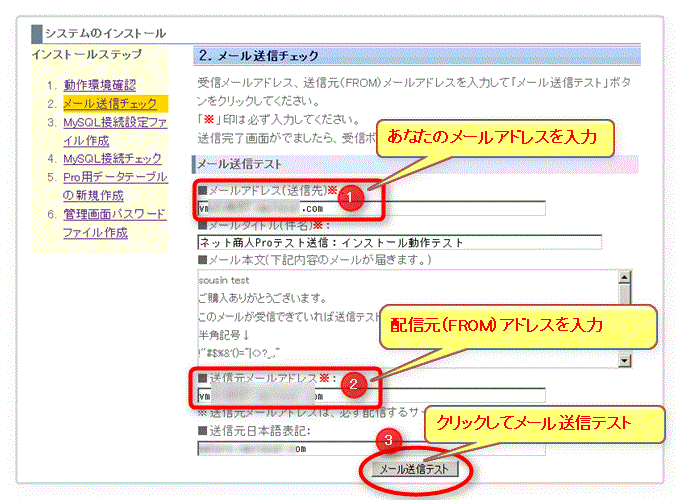
▼
画面が下記のように変わります。
メールソフトでテストメールが受信できることを確認してください。
※VPSサーバや専用サーバーで万が一メールが送信されてこない場合は、メールサーバー、Webサーバーが正しく構築されているか確認が必要です。
テストメールが受信できていたら「3 MySQL接続設定ファイル作成」をクリックして次にすすみます。
メールソフトでテストメールが受信できることを確認してください。
※VPSサーバや専用サーバーで万が一メールが送信されてこない場合は、メールサーバー、Webサーバーが正しく構築されているか確認が必要です。
テストメールが受信できていたら「3 MySQL接続設定ファイル作成」をクリックして次にすすみます。
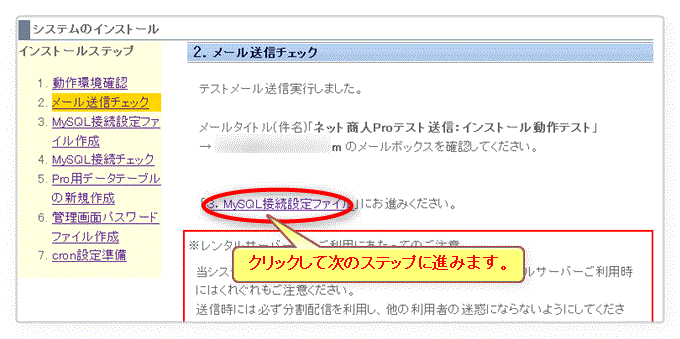
テストメールが受信できていたら「3 MySQL接続設定ファイル作成」をクリックして次にすすみます。
STEP.3 MySQL接続設定ファイル作成
データベース作成時にメモしておいた
- ホスト名
- データベース名
- ユーザー名
- 接続用パスワード
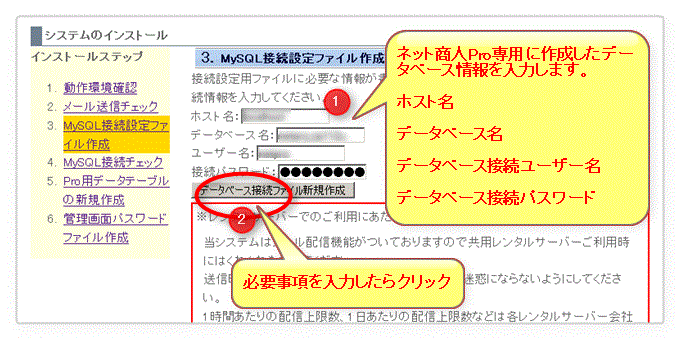
▼
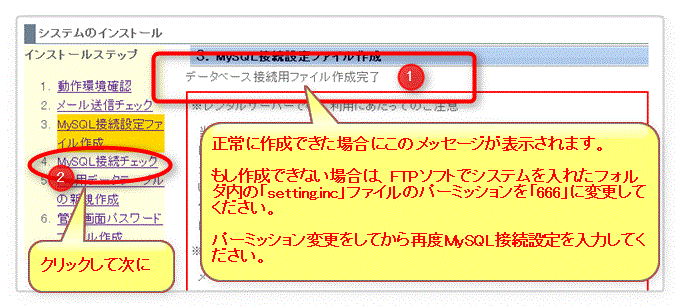
▼
STEP.4 データベース接続チェックとデータベースバージョンの確認
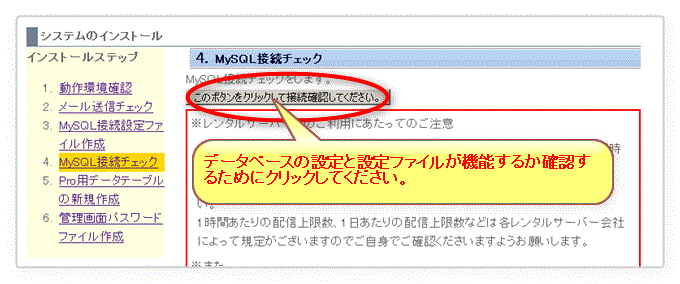
▼
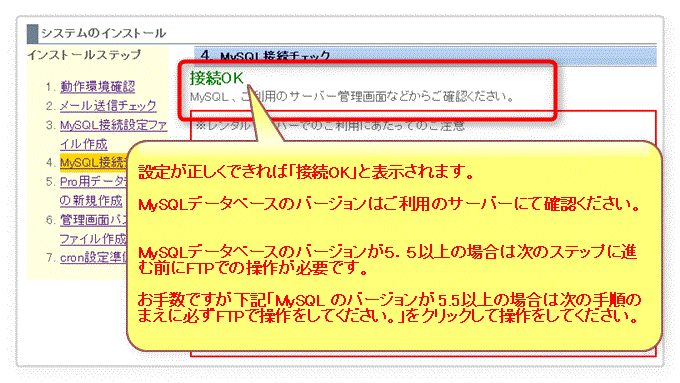 MySQL のバージョンが 5.5以上の場合は次の手順のまえに必ずFTPで操作をしてください。
MySQL のバージョンが 5.5以上の場合は次の手順のまえに必ずFTPで操作をしてください。※エックスサーバー、ロリポップサーバー、さくらサーバーなどのレンタルサーバーのMySQLのバージョンは5.5以上であることがほとんどです。
▼
STEP.5 システム用のデータテーブルの作成
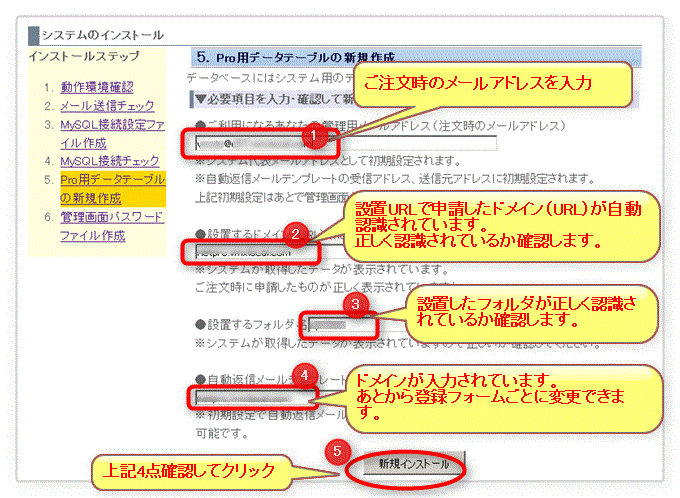
▼
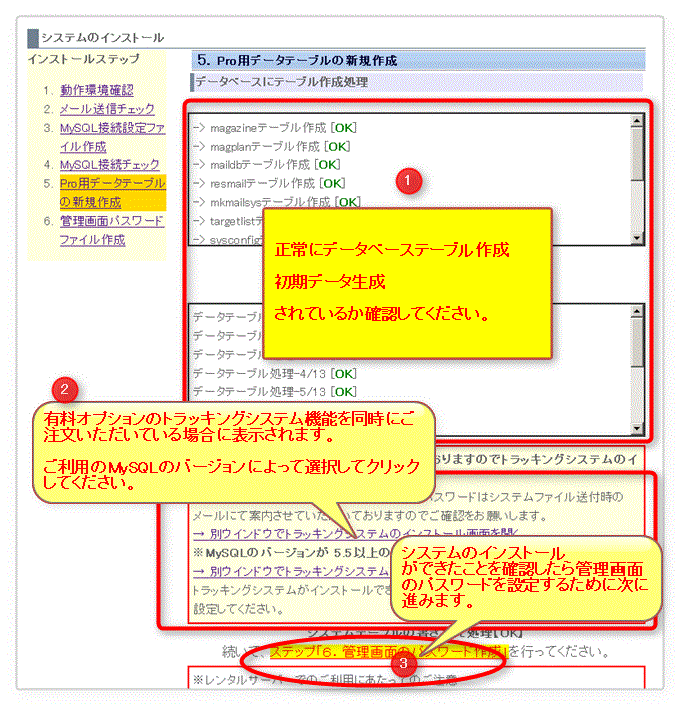
▼
STEP.6 管理画面ログイン用ユーザー名とパスワードの設定
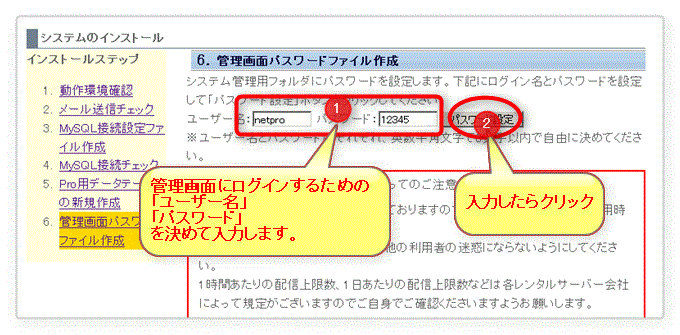
▼
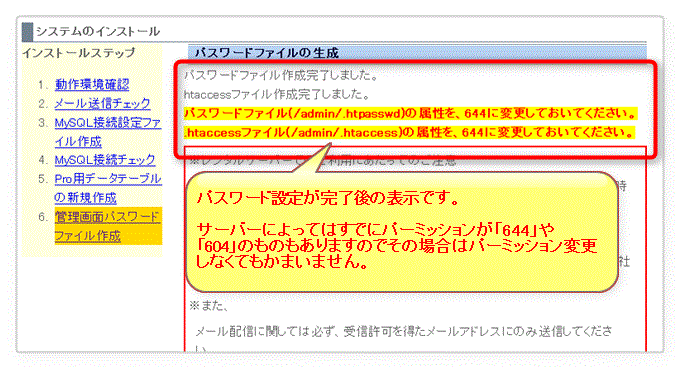
▼
管理画面ログイン用ユーザー名とパスワードはメモなどして忘れないようにしてください。
管理画面ログインURLは
http://【あなたの申請した設置URL(ドメイン)】/netpro/admin/
となります。
続いてcron設定準備を行ってください。
管理画面ログインURLは
http://【あなたの申請した設置URL(ドメイン)】/netpro/admin/
となります。
続いてcron設定準備を行ってください。
▼
STEP.7 cron設定準備
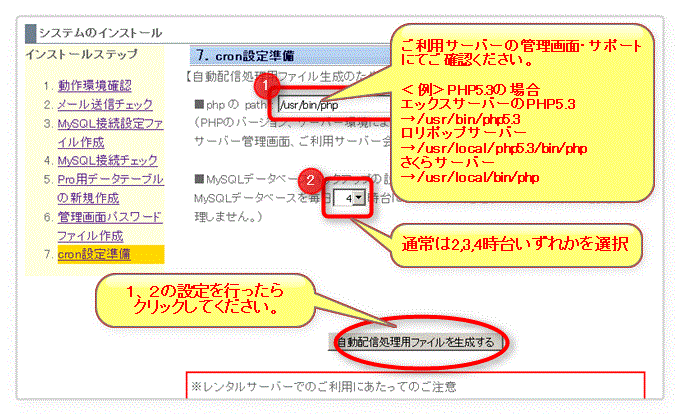
PHPのpathについて
各レンタルサーバー会社のサポートページなどにphpのpath(パス)について案内がございます。
設置したドメインで利用しているPHPのバージョンにあわせてパスを確認してください。
→エックスサーバーの場合:サーバーパネルログイン>サーバー情報>コマンドパス一覧のコマンドが「PHP5.3」「PHP5.2」「PHP5.1」
→ロリポップサーバーの場合:PHP設定ページの【SSHでphp5.6 / php5.5 / php5.4 / php5.3をご利用の場合】のなかの「php5.3をご利用の場合」
→さくらサーバーの場合:CGI・PHP・SSI について 2.2. プログラムのコマンドパスのphp
→heteml(ヘテムル)の場合:PHP5.3の場合は/usr/local/bin/php53 参照ページcron設定時のマニュアル
各レンタルサーバー会社のサポートページなどにphpのpath(パス)について案内がございます。
設置したドメインで利用しているPHPのバージョンにあわせてパスを確認してください。
→エックスサーバーの場合:サーバーパネルログイン>サーバー情報>コマンドパス一覧のコマンドが「PHP5.3」「PHP5.2」「PHP5.1」
→ロリポップサーバーの場合:PHP設定ページの【SSHでphp5.6 / php5.5 / php5.4 / php5.3をご利用の場合】のなかの「php5.3をご利用の場合」
→さくらサーバーの場合:CGI・PHP・SSI について 2.2. プログラムのコマンドパスのphp
→heteml(ヘテムル)の場合:PHP5.3の場合は/usr/local/bin/php53 参照ページcron設定時のマニュアル
▼
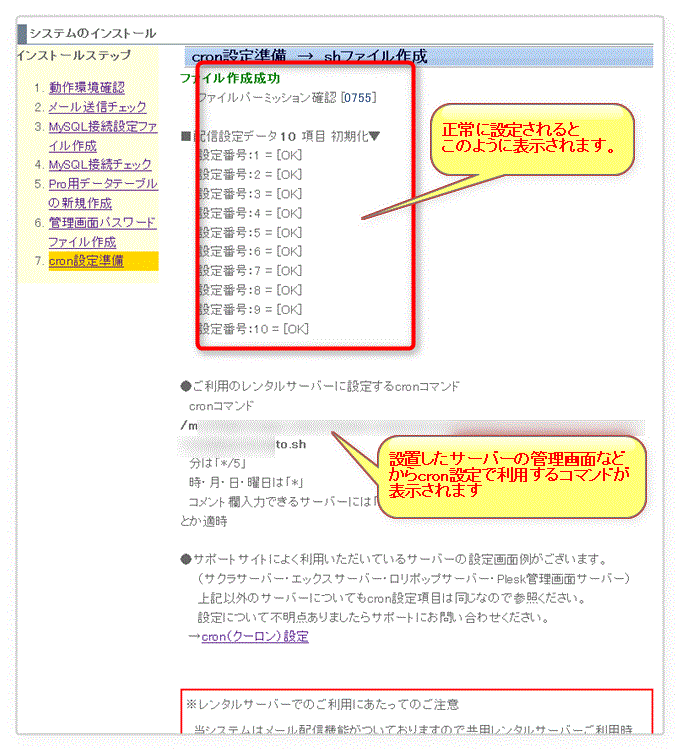
▼
上記情報を元に、ご利用のレンタルサーバーの管理画面から自動処理用プログラム起動用のcron設定を行います。
設定のための情報は、インストーラー画面左の「7.cron設定準備」をクリックしますと下記のように表示されます。
設定のための情報は、インストーラー画面左の「7.cron設定準備」をクリックしますと下記のように表示されます。
▼
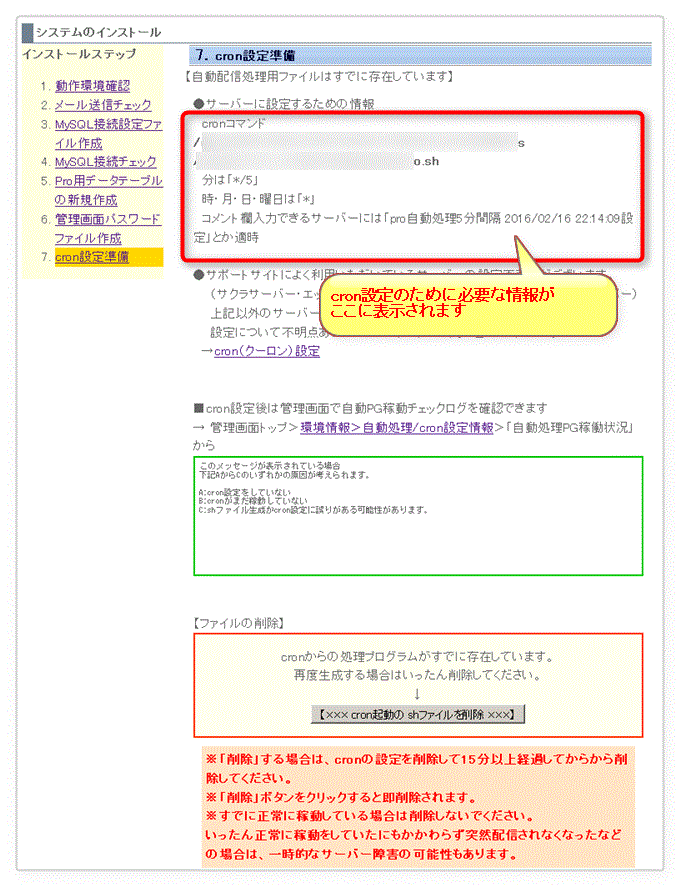
▼
よく利用いただいているサーバーのcron設定画面での設定例を下記ページからご参照ください。
cron(クーロン)設定
cron設定を行って10分ほど経過しましたら、再度インストーラーの画面左の「7.cron設定準備」をクリックして稼動チェックログを確認してください。
cron(クーロン)設定
cron設定を行って10分ほど経過しましたら、再度インストーラーの画面左の「7.cron設定準備」をクリックして稼動チェックログを確認してください。
▼
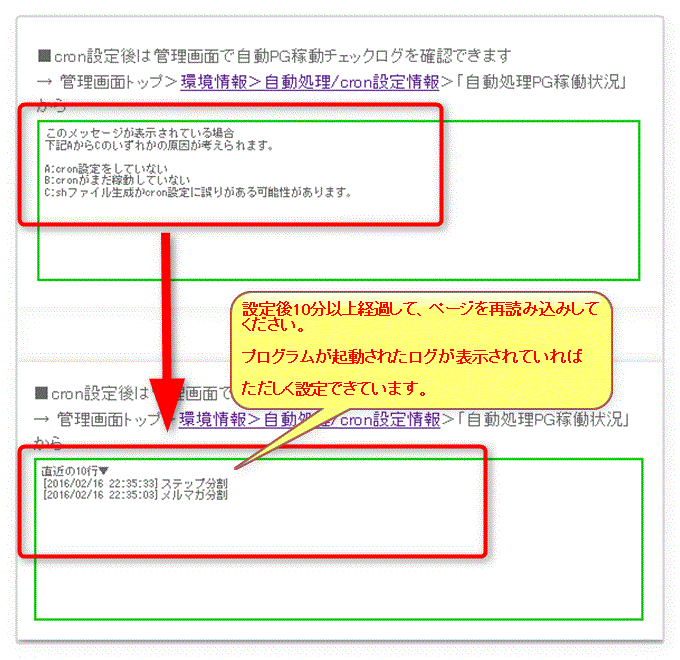
▼
上記のように自動PG稼動チェックログが表示されていたらcronはただしく設定されているはずですので、
管理画面にログインしてください。
管理画面ログインURLは
http://【あなたの申請した設置URL(ドメイン)】/netpro/admin/
となります。
※インストール画面の「1.動作環境確認」をクリックして
[管理画面へどうぞ]
のリンクからログイン画面を表示することもできます。
管理画面にログインしてください。
管理画面ログインURLは
http://【あなたの申請した設置URL(ドメイン)】/netpro/admin/
となります。
※インストール画面の「1.動作環境確認」をクリックして
[管理画面へどうぞ]
のリンクからログイン画面を表示することもできます。
▼
STEP.8 インストール用不要ファイルの削除
下記は初回ログイン直後の画面となります。
画面の指示に従って、運用時には不要となるフォルダとファイルの削除をします。
画面の指示に従って、運用時には不要となるフォルダとファイルの削除をします。
▼
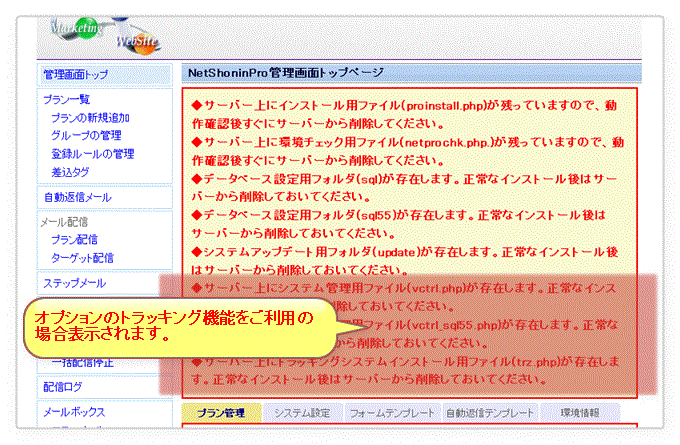
▼
FTPソフトで不要フォルダと不要ファイルを削除します。
削除後に再度ログインしますと先ほどの表示がされなくなり下記のような画面になります。
削除後に再度ログインしますと先ほどの表示がされなくなり下記のような画面になります。
▼